1.05 Nano switches costumes
Get Nano to emote by switching costumes.
Sprites have costumes to change the way that they look. To animate a sprite, you can change its costume.

Nano signs “Thanks!”
Add the Nano sprite to your project from the Fantasy category.

Make sure that the Nano sprite is selected in the Sprite list below the Stage.

Click on the Code tab and add a script to get the Nano sprite to sign ‘Thanks’ using switch costume to and wait:

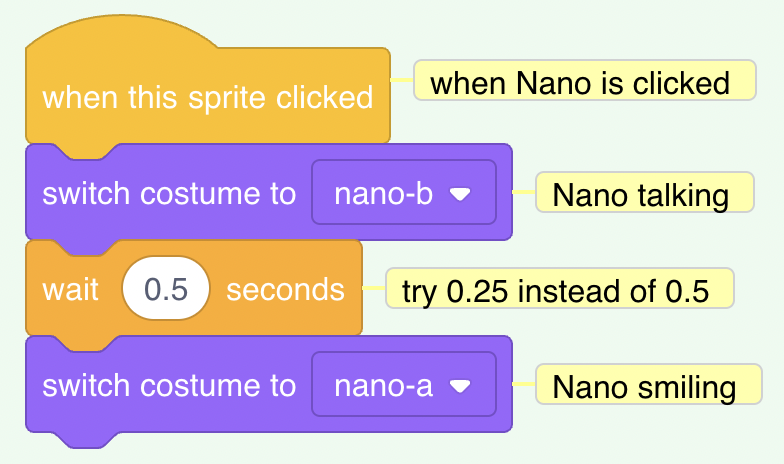
Tip: All the blocks are colour-coded, so you will find the switch costume to block in the Looks blocks menu and the wait block in the Control blocks menu.
Test: Click on the Nano sprite on the Stage and check that Nano’s costume changes.
Nano uses sign language
Millions of people use sign language to communicate. A common way to sign ‘Thank you’ is to place your fingers on your chin with your hand as flat as possible. You then move your hand forwards, away from your chin and slightly down.
Nano will use sign language by switching costumes.
You can edit costumes for your sprites with the Paint editor. You will edit a costume of Nano to get them to sign “thank you”.
Click on the Costumes tab to see the costumes for the Nano sprite:

Click on the nano-b costume. Click on the arm on the left-hand side, and then click on Delete.

The costume should look like this:

Tip: If you make a mistake in the Paint editor, you can click on Undo.

Go to the nano-c costume and click on the arm on the left-hand side, then click on Copy.

Go back to the nano-b costume and click on Paste. The costume should look like this:

Test: Click on the Nano sprite on the Stage and check that the speech bubble appears and Nano’s costume changes to the costume that you have edited.
You have learned how to sign “thank you”. Next time you thank someone, why not use your new skill?